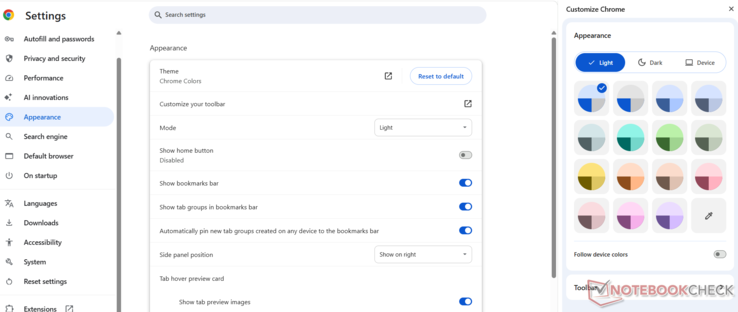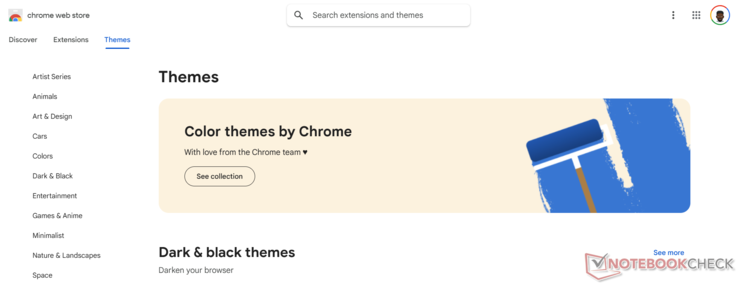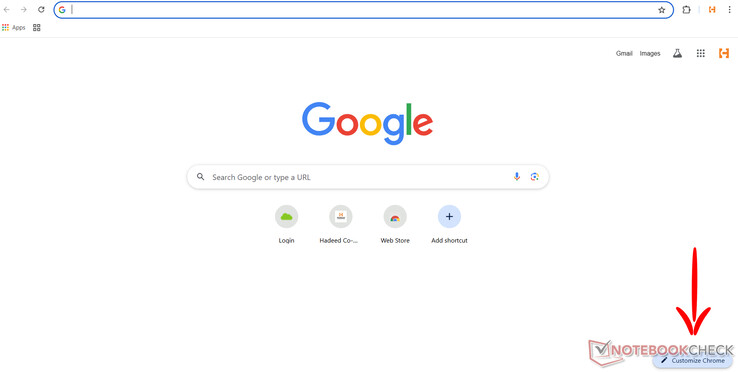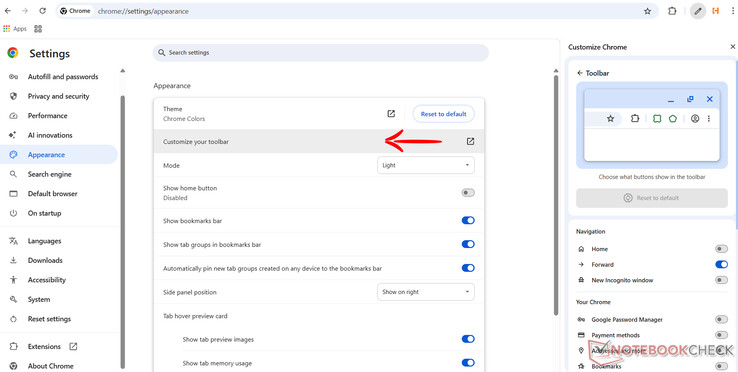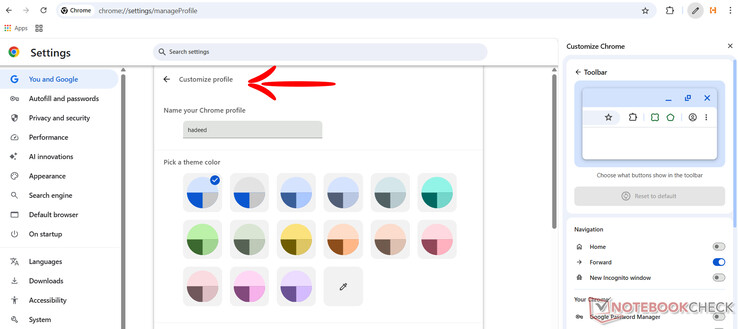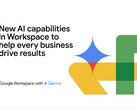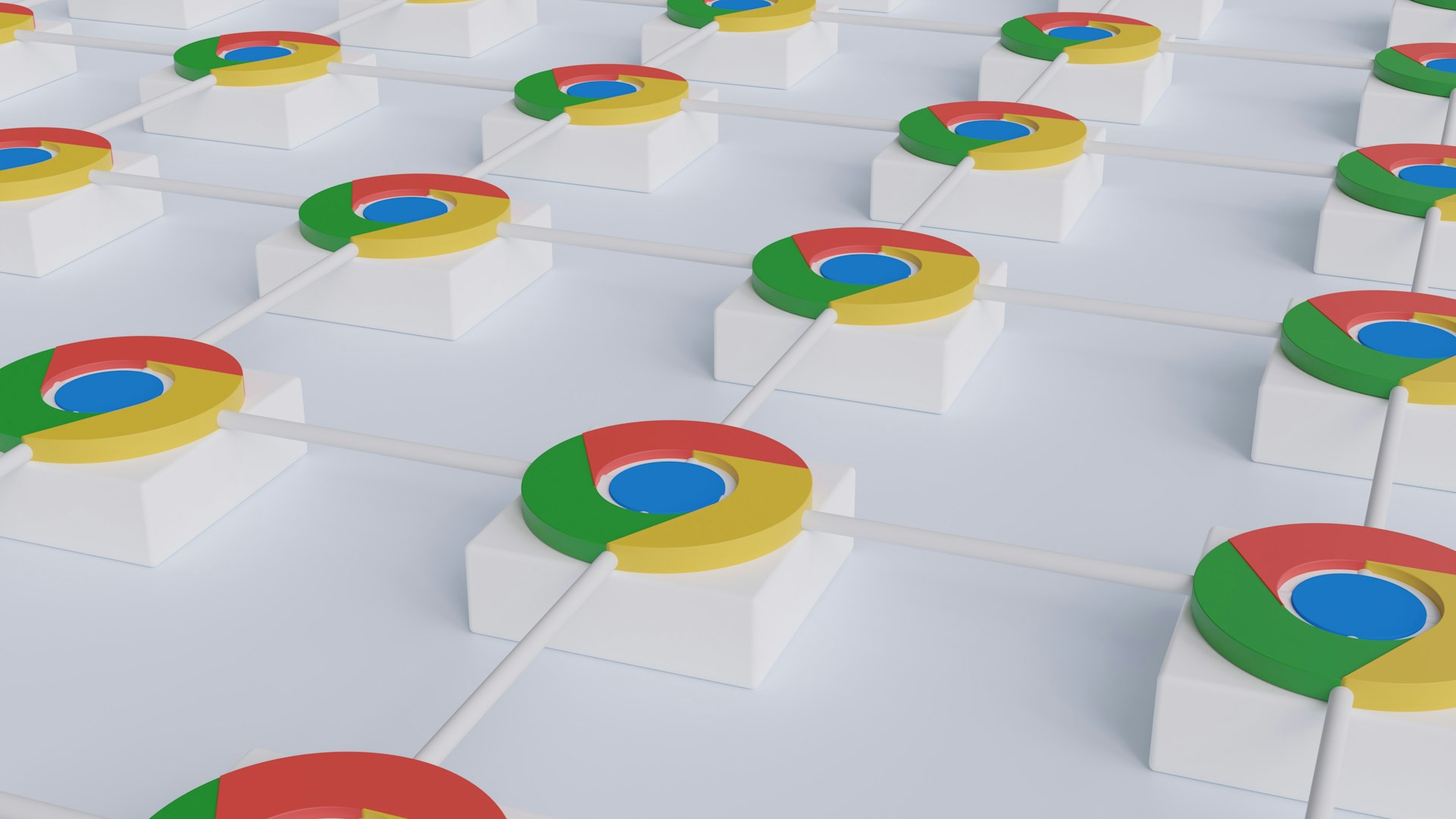
Come rendere Google Chrome unicamente suo
CheckMag
È stanco di vedere e sentire Chrome uguale a tutti gli altri? Questa guida illustra alcuni modi per personalizzarlo a suo piacimento.Antony Muchiri (traduzione a cura di Ninh Duy) Pubblicato 🇺🇸 🇫🇷 ...
Google Chrome è il browser desktop più popolare al mondo, con una quota di mercato di circa 65,7%.
Sebbene abbia la sua parte di problemi, molti utenti lo trovano interessante per la sua facilità d'uso. Chrome offre un'esperienza semplice e affidabile fin dall'inizio.
Tuttavia, l'esperienza predefinita di Chrome può sembrare generica e poco ispirata. È funzionale, ma non è personale.
Se vuole che il suo browser rifletta le sue preferenze e migliori il suo flusso di lavoro, la personalizzazione è fondamentale.
Sebbene Chrome non offra molto in termini di personalizzazione https://blog.google/products/chrome/new-ways-to-customize-chrome-on-your-desktop/ho raccolto diversi metodi semplici che può utilizzare per adattarlo ai suoi gusti.
Cambiare l'aspetto di Chrome con i temi
Uno dei modi più evidenti per personalizzare Google Chrome è cambiare il suo tema. Chrome offre opzioni di colore integrate che le consentono di modificare rapidamente l'aspetto del browser.
Navigando in Impostazioni > Aspetto > Tema: Colori di Chrome , può scegliere tra diversi schemi di colori preimpostati o creare una tavolozza personalizzata.
I nostri Top 10
» Top 10 Portatili Multimedia
» Top 10 Portatili Gaming
» Top 10 Portatili Gaming Leggeri
» Top 10 Portatili da Ufficio e Business economici
» Top 10 Portatili Premium da Ufficio/Business
» Top 10 Portatili sotto i 300 Euro
» Top 10 Portatili sotto i 500 Euro
» Top 10 dei Portatili Workstation
» Top 10 Subnotebooks
» Top 10 Ultrabooks
» Top 10 Convertibili
» Top 10 Tablets
» Top 10 Tablets Windows
» Top 10 Smartphones
Queste modifiche interessano la barra degli strumenti, le schede e i bordi del browser, dando a Chrome un aspetto nuovo senza grandi sforzi.
Se desidera un modo più drastico per cambiare il modo in cui il suo Browser Chrome il Chrome Web Store https://chromewebstore.google.com/category/themes?pli=1 offre centinaia di temi completi in varie categorie.
Quando seleziona un tema dallo store, è importante controllare le valutazioni e le recensioni, in quanto alcuni temi possono avere un impatto sulle prestazioni.
Il processo di installazione è semplice: è sufficiente cliccare su "Aggiungi a Chrome" sul tema scelto, che verrà applicato immediatamente.
Se desidera tornare all'aspetto predefinito, può facilmente ripristinare il tema attraverso le impostazioni dell'aspetto.
Far funzionare la pagina Nuova scheda per lei
La pagina Nuova scheda è il punto di partenza di ogni sessione di navigazione, quindi è opportuno personalizzarla.
Per impostazione predefinita, mostra una barra di ricerca Google e alcune scorciatoie, ma può modificare questa configurazione. Clicchi sul pulsante "Personalizza Chrome" nell'angolo inferiore destro di una nuova scheda per aprire il menu di personalizzazione.
Qui può cambiare l'immagine di sfondo selezionandola dalla galleria di Google o caricando la sua foto. Può anche scegliere un tema di colore che si adatti ai suoi gusti. Nella sezione Collegamenti, può aggiungere, rimuovere o modificare i collegamenti visualizzati sotto la barra di ricerca. Per riorganizzare queste scorciatoie è sufficiente trascinarle e rilasciarle.
Può cambiare la visualizzazione delle scorciatoie tra "Le mie scorciatoie" (i siti da lei selezionati) e "I siti più visitati" (generati automaticamente) per controllare ciò che appare quando apre una nuova scheda.
Se desidera una funzionalità più avanzata, diverse estensioni possono trasformare completamente la pagina della Nuova Scheda.
Opzioni come Momentum sostituiscono la pagina predefinita con un cruscotto minimalista con strumenti di produttività, mentre Infinity New Tab offre un ampio supporto di widget e la personalizzazione del layout.
Queste estensioni possono essere trovate e installate attraverso il Chrome Web Store, e la maggior parte di esse offre ulteriori opzioni di configurazione per perfezionare la sua esperienza.
Ottimizzazione della barra degli strumenti e della barra dei segnalibri
La barra degli strumenti sopra le schede contiene pulsanti importanti come le scorciatoie Home, Stampa e Password Manager.
Se manca degli strumenti necessari o se risulta ingombrante, può personalizzarla. Vada su Impostazioni, quindi su "Personalizza la barra degli strumenti" Qui può attivare o disattivare i pulsanti e riorganizzarli trascinandoli e rilasciandoli.
La barra dei segnalibri offre anche ulteriori opzioni di personalizzazione: sebbene sia visibile per impostazione predefinita, può nasconderla attraverso le impostazioni dell'aspetto o utilizzando la scorciatoia Ctrl+Shift+B.
Per coloro che mantengono la barra visibile, l'organizzazione dei segnalibri in cartelle e l'utilizzo di emoji nei nomi dei segnalibri possono migliorare notevolmente l'usabilità.
Facendo clic con il tasto destro del mouse sulla barra dei segnalibri, vengono visualizzate le opzioni per aggiungere nuovi segnalibri o cartelle, consentendole di creare un sistema adatto al suo flusso di lavoro.
Implementare la modalità scura e le regolazioni di leggibilità
La modalità scura è diventata sempre più popolare per il suo fascino estetico e per la riduzione dell'affaticamento degli occhi.
Chrome facilita l'attivazione della modalità scura attraverso le impostazioni dell'Aspetto, dove può scegliere tra temi chiari, scuri o corrispondenti al sistema.
Vale la pena notare che questa impostazione influisce principalmente sull'interfaccia di Chrome piuttosto che sul contenuto del sito web.
Se desidera una modalità scura coerente su tutti i siti web, le estensioni come Dark Reader possono forzare lo stile scuro sulle pagine che non lo supportano in modo nativo.
Regolare i caratteri e le dimensioni dei caratteri per il massimo comfort
Se i caratteri o le dimensioni predefinite di Chrome non la soddisfano, li cambi. In Impostazioni > Aspetto, trovi l'opzione Dimensione carattere e scelga da Molto piccolo a Molto grande.
Per un controllo più dettagliato, clicchi su "Personalizza font" sotto di essa. Qui può selezionare caratteri specifici e impostare dimensioni minime dei caratteri, che aiutano la leggibilità e l'accessibilità.
Impostare i livelli di zoom predefiniti per le pagine web
Chrome imposta lo zoom delle pagine al 100% per impostazione predefinita, ma può regolarlo globalmente o per sito.
In Impostazioni > Aspetto, utilizzi il menu a tendina Zoom pagina per impostare uno zoom predefinito dal 25% al 500%.
Può anche ingrandire o rimpicciolire i singoli siti web tramite l'opzione Zoom del menu a tre punti. Chrome ricorda la sua scelta per ogni dominio, applicandola automaticamente la volta successiva.
Gestione efficace di più profili
Se condivide Chrome in contesti diversi o con altre persone, la personalizzazione del profilo offre un modo per mantenere ambienti separati.
Ogni profilo di Chrome può essere personalizzato con nomi, avatar e schemi di colori distinti, rendendo più facile identificare a colpo d'occhio il profilo che sta utilizzando.
Le opzioni di personalizzazione sono accessibili cliccando sull'icona del suo profilo nell'angolo in alto a destra e selezionando "Personalizza profilo"
Oltre alla differenziazione visiva, i profili mantengono separati i segnalibri, le estensioni e le impostazioni.
Abilitando la sincronizzazione, le impostazioni personalizzate del profilo vengono applicate a tutti i suoi dispositivi, creando un'esperienza coerente sia che si trovi sul desktop, sul portatile o su Chromebook.
Questa funzione è particolarmente preziosa per gli utenti che devono separare la navigazione lavorativa da quella personale o che condividono il computer con i membri della famiglia.
Esplorare le opzioni di personalizzazione avanzate
Se desidera spingere ulteriormente la personalizzazione di Chrome, ci sono diverse opzioni avanzate che vale la pena esplorare.
I flag sperimentali di Chrome, accessibili digitando chrome://flags nella barra degli indirizzi, offrono l'accesso a funzioni avanzate che non sono ancora state completamente integrate nel browser.
Sebbene queste funzioni possano offrire interessanti possibilità di personalizzazione, devono essere utilizzate con cautela, in quanto possono influire sull'usabilità del browser Chrome.
Anche le scorciatoie da tastiera sono un'altra potente via di personalizzazione, che le consente di navigare in Chrome in modo più efficiente.
Le scorciatoie più comuni, come Ctrl+T per le nuove schede o Ctrl+L per mettere a fuoco la barra degli indirizzi, possono accelerare notevolmente il flusso di lavoro della navigazione.
Per gli utenti che eseguono spesso azioni specifiche, il sistema di estensioni di Chrome consente una personalizzazione ancora più profonda attraverso i componenti aggiuntivi che modificano o migliorano quasi tutti gli aspetti della funzionalità del browser.
Tuttavia, devo notare che, per quanto la personalizzazione sia fantastica, un numero eccessivo di estensioni, temi o scorciatoie può rallentare Chrome.
Esamini periodicamente le estensioni installate e rimuova quelle che non utilizza.